[VISTA] optimiser et booster son pc
Votre PC sous vista est trop lent ? trop vieux ? Avant de le jeter par la fenêtre, il est sans doutes encore possible de lui faire gagner beaucoup en rapidité ; que ce soit au démarrage, à l'arrêt, au lancement ou pendant l'exécution de programmes. Pour cela, nous allons tout d'abord faire le grand ménage, supprimer tout ce qui est inutile (programmes, services windows ...) puis le booster (matériel et logiciel). A l'arrivée, vous ne reconnaîtrez plus votre PC !
![]() Est-ce que c'est accessible à tout le monde ?
Est-ce que c'est accessible à tout le monde ?
- Même si tu n'y connaît vraiment rien en informatique, tu pourras suivre ce tutorial. Au pire, si certaines étapes te semblent insurmontables (RegEdit ou l'invité de commandes, éxectuter, peuvent faire peur au début !) tu peux toujours les sauter et passer à la suivante, ça ne mettra pas tout en l'air. t'inkiet !
1) Avant de commencer ...
Il est conseillé (et même requis pour certaines manipulations) de suivre ce tutorial avec un compte administrateur.
Pour un maximum de sécurité, il est également conseillé de créer un point de restauration au cas où un réglage bloquerait le système.
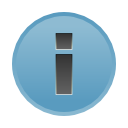
Si vous êtes du genre prudent, créez un point de restauration. Sinon, ce n'est pas grave. Personnellement je n'en ai pas créé et mon ordinateur fonctionne toujours !
Pour cela, allez dans "panneau de configuration > système et maintenance > système > protection du système". Cochez seulement la case du disque dur "C: (système)" et cliquez sur "créer". Nommez ce point de restauration comme vous le souhaitez puis patientez pendant que vista crée le point de restauration.
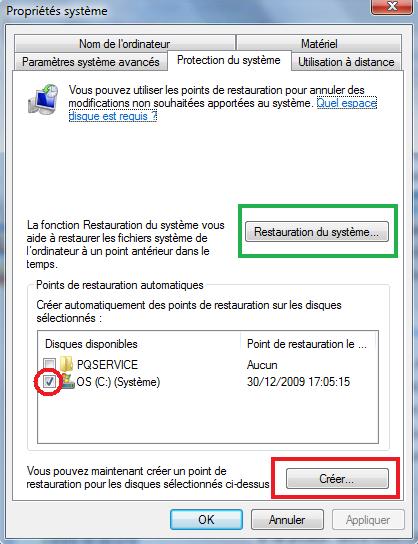
En cas de problème, retournez dans cette fenêtre ("protection du système") et cliquez sur "restauration du système" pour retourner à la configuration initiale de windows.
Il est possible que Windows vous demande de redémmarer l'ordinateur. Faîtes-le. Au démarrage, si windows ne s'allume pas correctement, éteignez l'ordinateur (en appuyant longtemps sur le bouton si il n'y a pas d'autres solutions) et re-allumez le. Dès le démarrage avant que Windows ne démarre, maintenez F8 enfoncée jusqu'à ce qu'un menu de démarrage apparaisse.
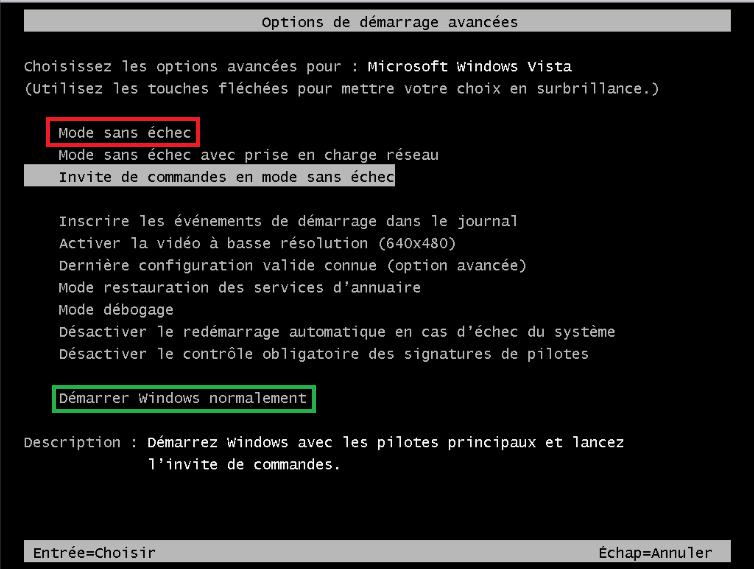 Dans ce menu, pas de souris : vous naviguez avec les flèches et confirmez avec Entrée.
Dans ce menu, pas de souris : vous naviguez avec les flèches et confirmez avec Entrée.
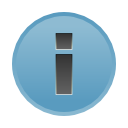 Je sais, ce menu peut faire peur. Si vous perdez vraiment vos moyens faîtes ECHAP pour annuler ou "Demarrer Windows normalement". Revenez avec un ami qui s'y connait mieux que vous et ça ira tout seul !
Je sais, ce menu peut faire peur. Si vous perdez vraiment vos moyens faîtes ECHAP pour annuler ou "Demarrer Windows normalement". Revenez avec un ami qui s'y connait mieux que vous et ça ira tout seul !
Une fois dans ce menu, sélectionnez "Mode sans échec" pour démarrer Windows avec le minimum de programmes nécéssaires. Une fois dans votre session, retournez dans la fenêtre "Protection du système" et cliquez sur "restauration du système".
Ce qu'il vous faut :
Nous allons utiliser quelques logiciels -tous gratuits- pour mener à bien ce tutorial. Les voici :
- Ccleaner : c'est un logiciel conçu pour nettoyer le pc. Très pratique car il dispose de nombreuses options.
- Regedit : c'est l'éditeur de la base du registre windows. Il permet donc de modifier tous les paramètres du système, mêmes ceux inaccessibles depuis panneau de configuration. Pour y accéder, tappez "Regedit" dans le menu démarrer et pressez "Entrée".
 Qu'est-ce que la base du registre Windows
Qu'est-ce que la base du registre Windows
-C'est un gros fichier du système dans lequel sont enregistrés tous les paramètres de tous les programmes. Il peut peser lourd et des erreurs peuvent l'alourdir pour rien. Modifiez-le avec prudence, et sauvegardez-le avant de le modifier avec RegEdit, Ccleaner ou glary Utilities.
- Startup delayer : Startup delayer permet d'accélérer le démarrage de l'ordinateur en retardant de quelques secondes ou minutes le lancement de programmes qui se lancent au démarrage.
- JKdefrag : défragmenteur gratuit, léger et efficace qui nous rendra bien des services !
2) Dressez l'état des lieux
A) Vérifiez si tout est bien en place
Un outil capable d'identifier les problèmes de performances du système au niveau logiciel : système d'exploitation (OS), centre de sécurité, services système, etc. Allez dans "Panneau de configuration > système et maintenance > informations et outils de performances > outils avancés > Créer un rapport sur la santé du système". Patientez quelques minutes, et Vista vous propose un rapport détaillé de la santé du système. Si tout va bien parfait, sinon suivez les solutions que vous propose Vista.
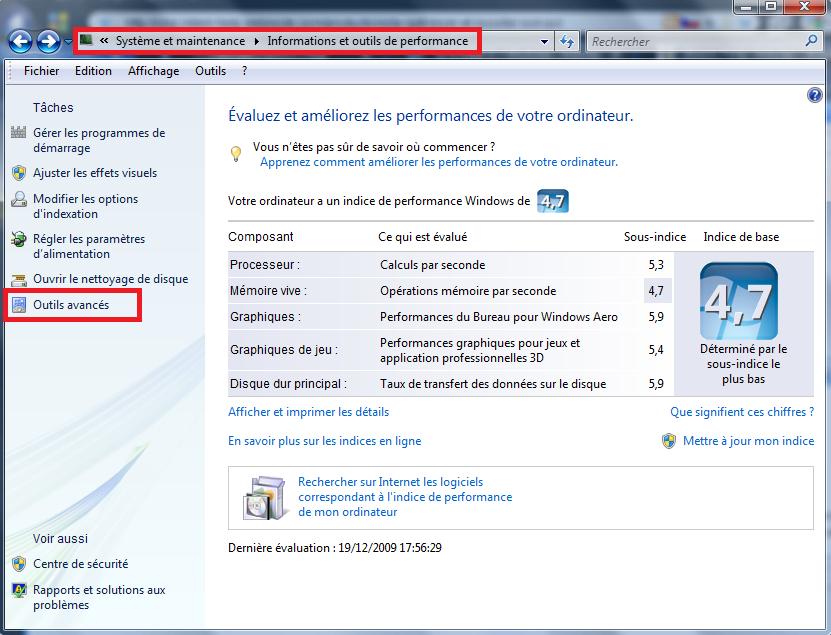
B) Evaluez les performances matérielles de votre PC
Grâce à l'indice de performances Windows, vous pouvez évaluer la rapidité des différents composants du pc : mémoire vive, processeur, disque dur et carte graphique. Allez dans "panneau de configuration > système et maintenance > informations et outils de performances". Cliquez sur "Mettre à jour mon indice". Aero va se désactiver. Patientez pendant que windows teste les performances du matériel. Le résultat s'affiche : les notes maximum sont de 5,9. En comparant la capture d'écran ci-dessus, vous pouvez donc constater que le point faible de mon pc est la mémoire vive : c'est elle qui à la moins bonne note ; tandis que ma carte graphique et mon disque dur sont au top. Mais ce n'est pas une note catastrophique (je m'inquièterais si j'avais 2) donc je ne m'en fais pas.
C) Analysez les points faibles (1/2)
Nous allons utiliser les compteurs de performances pour identifier les points faibles du système. Pour cela, allez dans "Panneau de configuration > système et maintenance > outils d'administration". Lancez ensuite le Moniteur de fiabilité et de performances.
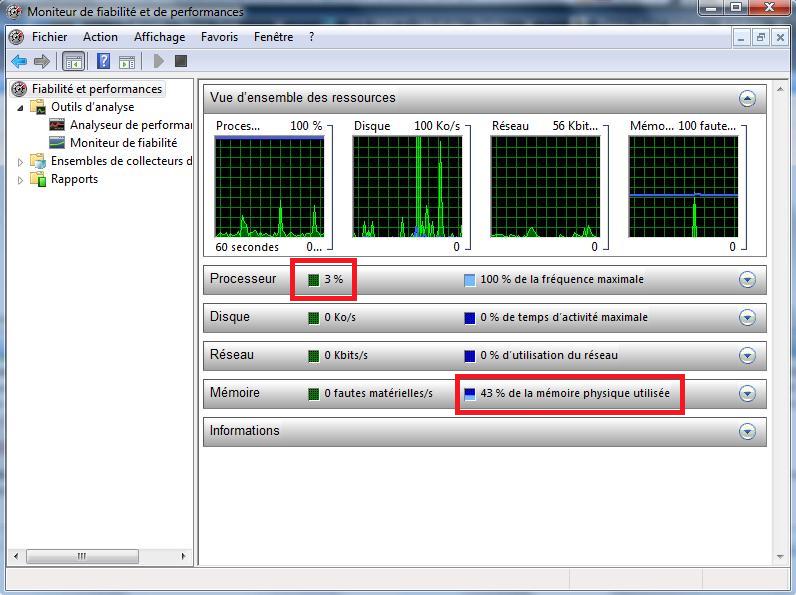
On peut voir quatres principaux paramètres et leur activité :
- Processeur : Si son utilisation est trop souvent supérieure à 80%, il vous est conseillé d'installer un processeur plus rapide (sur la capture, elle est à 3%, donc ça va ^^). "100% de la fréquence maximale" signifie que le processeur fonctionne à 100% de ses capacités, c'est tout à fait normal.
- Disque : l'utilisation du disque dur est très souvent égale à 0%, sauf lors du transfers de fichiers, etc. Si vous ne l'utilisez pas et qu'il s'active, c'est sans doute que le fichier d'échange est sollicité ou que l'un des processus en tâche de fond crée un rapport, comme l'antivirus.
 Heu, c'est quoi le fichier d'échange ?
Heu, c'est quoi le fichier d'échange ?
- C'est un fichier sur le disque dur dont windows se sert pour y stocker des informations uniquement temporaires, c'est en quelques sorte une extension de la mémoire vive sur le disque dur, on l'appelle aussi mémoire virtuelle ou swap.
- Réseau : l'utilisation du réseau est souvent de 0%, sauf si vous jouez en ligne ou chargez des pages web. Actualisez cette page et vous allez voir que le graphique va s'activer !
- Mémoire : Si la mémoire est trop souvent utilisée à 100%, il est conseillé de fermer des applications ou de rajouter des barettes de mémoire vive au pc.
D) Analysez les points faibles (2/2)
Utilisons le gestionnaire des tâches pour approfondir nos observations. Faîtes CTRL + MAJ + Echap pour y accéder. Dans l'onglet "Processus" ; Vous pouvez voir le nombre de programmes qui fonctionnent actuellement. Et ben ! Il y en a beaucoup plus que vous ne le pensiez. En effet, la plupart des programmes fonctionnent en arrière plan, c'est à dire qu'ils mangent peu de resources mais rendent de petits services bien précieux : comme par exemple l'antivirus, le détecteur de périphériques, le par-feu ...
 Ne fermez pas des processus au hasard pour libérer de la mémoire ou vous aurez de petits problèmes selon ceux que vous désactivez ! Soyez absolument certain du rôle du processus avant de l'arrêter.
Ne fermez pas des processus au hasard pour libérer de la mémoire ou vous aurez de petits problèmes selon ceux que vous désactivez ! Soyez absolument certain du rôle du processus avant de l'arrêter.
Rendez vous maintenant dans l'onglet "performances" pour avoir une version "lite" du moniteur de fiabilité et performances. Vous pouvez avoir le pourçentage d'utilisation du processeur et celui de la mémoire vive ; et le nombre de Mo utilisés dans la mémoire vive.
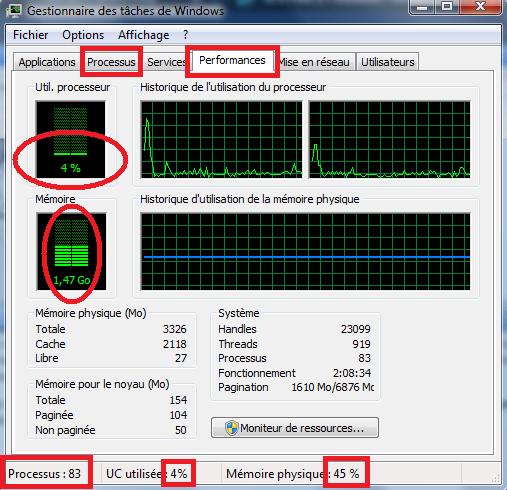
Pour calculer la mémoire libre (en Mo = Méga octets), faîtes tout simplement Nombre de mémoire vive moins mémoire utilisée. Allez, un peu de maths ça fait pas de mal ^^! Si vous ne connaissez pas le nombre de votre mémoire vive, allez dans "Ordinateur > clic droit > propriétés" et repérez la ligne "mémoire vive"; Donc pour moi, ça fait 4000 (parce que j'ai 4Go de mémoire vive et 4Go = 4000 Mo) - 1470 (parce que 1,47 Go = 1470Mo) = 2530 Mo donc 2,53 Go de libres dans ma mémoire vive. Si la quantité de mémoire libre est inférieure à 64Mo, rajoutez des barettes de mémoire vive au pc ou utilisez readyBoost (on verra ça plus loin dans le tuto). J'allais quand même pas vous faire des maths pour rien (pour ceux qui auraient douté de moi !).
3) Grand Nettoyage
- Elimination des fichiers temporaires : Lancez Ccleaner. Dans la partie "Nettoyeur", cochez toutes les cases de votre choix (je vous conseille au moins toutes dans "Windows", sauf nettoyer l'espace libre car c'est long) et cliquez sur analyser. Vous voyez combien de mémoire vous pouvez libérer. Ajustez vos paramètres, et quand vous êtes prêts, faîte "Lancer le nettoyage". L'espace est libéré.
- Réparez le registre Windows : Lancez Ccleaner et allez dans la partie "registre". Cochez toutes les cases et faîtes analyser. Cochez toutes les erreurs et faîtes "Corriger les erreurs sélectionnez". Acceptez de faire une sauvegarde puis corrigez toutes les erreurs. C'est bon.
- Désinstallez des logiciels inutiles : Certains logiciels que vous n'utilisez pas peuvent alourdir votre PC pour rien. Toujours dans Ccleaner, Allez dans la partie "outils > désinstallation de programmes". Cliquez ou recherchez les programmes qui ne vous servent à rien, puis désinstallez-les. Si après désinstallation ils sont encore présents dans la liste, cliquez sur "effacer l'entrée" et leurs paramètres seront effacés de la base du registre Windows.
- Désactivez les services inutiles : Les services Windows sont des programmes qui fonctionnent en tâche de fond, comme par exemple l'horloge Windows. Certains sont vraiment inutiles. Pour les désactiver, allez dans "panneau de configuration > programmes > programmes et fonctionnalités > Activer ou désactiver des fonctionnalités Windows". Observez la liste et désactivez les services dont vous ne vous servez pas, comme par exemple "Composants facultatifs pour Tablet PC" (si vous n'avez pas de PC tactile, ça ne sert à rien) ; Jeux windows (si vous ne jouez jamais aux jeux de windows : inkball, etc) ; Service de réplication DFS Windows (si vous ne synchronisez pas de documents entre plusieurs ordinateurs). Vous pouvez toujours réactiver ces services si votre choix ne vous convient pas.
- Nettoyage de disque : Allez dans "menu démarrer > tous les programmes > accessoires > nettoyage de disque". Sélectionnez le lecteur "C:/" et faîtes ok. Cochez les cases que vous voulez, notamment "Fichiers de vidage mémoire d'erreurs système", "Fichiers archivés de rapports d'erreurs", "fichiers en file d'attente de rapports d'erreurs". Acceptez et validez.
- Supprimez la sauvegarde des SP1 et SP2 : Pour supprimer les saves des précédentes grosse mises à jour de Windows, le service pack 1 et le service pack 2 (à l'heure où j'écris ce tuto, on en est au SP3 de vista), allez dans "menu démarrer > tous les programmes > accessoires" et faîtes invité de commandes en administrateur (clic droit > exécuter en tant qu'administrateur). Dans la fenêtre qui s'ouvre, tapez vsp1cln/verbose puis presser "Entrée"pour supprimer les fichers du SP1. Tapez o pour dire oui et patientez un peu. Ensuite, tapez Compcln et validez par "Entrée". Les fichiers du SP2 sont alors supprimés.
- Défragmentez votre disque dur : A chaque fois que vous utilisez votre disque, celui-ci se fragmente, c'est à dire en gros que les fichiers sont mal rangés dessus. La défragmentation (pour réordonner le disque) peut améliorer les performances de votre système, mais elle dure longtemps plus vous avez de fichiers sur votre disque dur, plus celui-ci est grand et plus ça fait longtemps que vous l'avez défragmenté. Pour le défragmenter, lancez JKdefrag et le logiciel s'occupe de tout. Votre ordinateur peut être ralenti pendant la défragmentation, même si vous pouvez continuer à l'utiliser, mais elle prendra alors plus de temps.
- Compression des données volumineuses : Sur votre ordinateur, certains formats de fichiers sont hautement compressés, d'autres non. Exemple : tous les formats textes (.wps ; .xhtml ; .doc ; etc) prennent de la place et il est donc possible dans économiser un maximum en les plaçant dans des archives ou dossiers compressés. Pour ce faire, faites clic-droit sur les fichiers que vous voulez compresser et sélectionnez envoyer vers > dossier compressé. Ou alors si vous avez un archiveur installé sur votre pc (WinRar, AlZip, Winzip, etc), re-faites clic-droit sur les fichiers que vous voulez compresser et sélectionnez add to ... (comme ici avec Alzip).
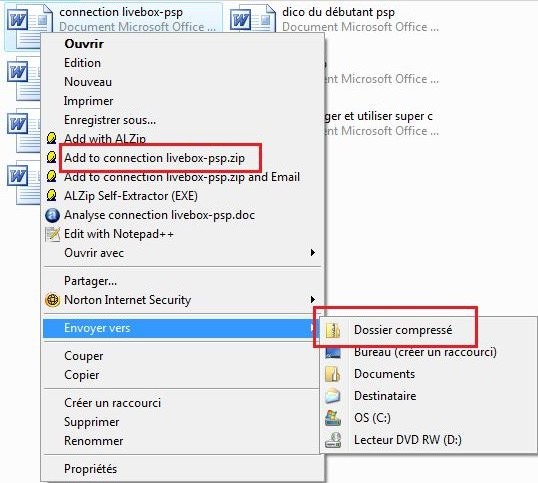
- Nettoyez toutes les infections : Je ne vais pas rallonger ce cours avec un roman de plus sur la sécurité, alors je vous demande de lire ces tutos sur la sécurité informatique : Partie Utilisateur (1/2)et partie logicielle (2/2). Rapidement, je vous conseille pour les analyses Malwares bytes antimalwares, à vous de le trouver sur google, c'est fastooche.
 Malwares bytes ne remplace pas l'antivirus, il sert juste à analyser le pc et à supprimer les menaces.
Malwares bytes ne remplace pas l'antivirus, il sert juste à analyser le pc et à supprimer les menaces.
4) Augmenter les performances du PC
- Faire fonctionner le processeur à pleins tubes : allez dans "Panneau de configuration > système et maintenance > options d'alimentation". Dans la zones des modes favoris, sélectionnez "Performances élevées".
- Fixer la taille du fichier d'échange : Vista réajuste la taille swap quand il en a besoin, et cela peut prendre du temps. Pour fixer sa taille une fois pour toutes, faîtes "panneau de configuration > système et maintenance > système > paramètres système avancés > paramètres (dans la zone performances)". Dans l'onglet "avancé" puis la zone "mémoire virtuelle", cliquez sur modifier. Décochez la case " Gérer automatiquement le fichier d'échange pour tous les lecteurs"; sélectionnez "Taille personnalisée" et remplissez les champs "taille initiale" et "taille maximale" par 6000 environ, si vous avez assez de place sur votre disque. Validez en cliquant sur Définir et quittez les fenêtres par ok.
- Désactivez les services dont vous ne vous servez pas : En arrêtant ces programmes d'arrière plan, vous libérez des ressources et augmentez ainsi les performances du PC. Allez dans "panneau de configuration > système et maintenance > outils d'administration >services". Dans la fenêtre qui s'ouvre, désactivez les services que vous n'utilisez pas :
- Assistance NetBios sur TCP/IP : à par si vous avez des pc sous windows 95/98, désactivez-le.
- Carte à puce : si vous n'utilisez pas de carte à puce pour vous identifier sur votre PC
- Client de suivi de lien distribué : à part si votre réseau est important
- Contrôle parental : si vous ne l'utilisez pas
- Lanceur de services Windows Media Center : si vous n'utilisez pas media center
- Modules de génération des clés IKE et authIP : à part si vous vous connectez à distance à un réseau avec le protocole VPN.
- Ouverture de session secondaire : si vous n'avez pas besoin d'avoir deux sessions ouvertes à la fois.
- Service de rapport d'erreurs windows : ce service cherche à avertir microsoft à chaque plantage du pc, alors désactivez le sans hésiter.
- Service panneau de saisie Tablet PC : s vous n'avez pas de pc tactile
- Services Terminal server : si vous n'utilisez pas l'aide à distance (contrôle à distance)
- Accélérez vos disques durs : allez dans "panneau de configuration > matériel et audio > gestionnaire de périphériques". Dans le domaine "lecteurs de disques, faîtes clic droit sur le disque à accélérer et "propriétés" ; onglet "Stratégies" puis cochez les options "optimiser pour de meilleures perforances" et "activer le cache d'écriture dur le disque". Validez par ok.
 C'est quoi la mémoire tampon ?
C'est quoi la mémoire tampon ?
-C'est une partie de la mémoire vive qui sert aux transferts et aux échanges avec le disque dur. Si vous avez plus de 1 GO de mémoire vive, vous pouvez l'augmenter pour de meilleures performances d'écriture et de lecture.
- Augmentez la mémoire tampon : Pour cela, allez dans RegEdit. Allez dans "Hkey_locale_machine > System > CurrentcontrolSet > Control > session manager > Memory management". Créez la valeur loPageLockLimit (sauf si elle existe déjà) : "clic droit > nouveau > Valeur DWord 32bits" ; appelez-la loPageLockLimit.double-Cliquez dessus, et cochez "Hexadécimale" et saisissez la valeur "F0000". Double-cliquez ensuite sur DisablePagingExecutive et attribuez-lui 1 comme valeur. Cliquez sur ok.
- Accélérez les clés USB : Faîtes "clic droit sur votre clé usb > propriétés > onglet matériel > votre clé > onglet stratégie" et sélectionnez "optimiser pour de meilleures performances". ok. N'oubliez pas de la retirer en toute sécurité.
- Utilisez de la mémoire vive à partir d'une clé USB : Nous allons utilisez la fonction readyBoost de vista pour cela, mais cette fonction se ressent surtout avec les ordinateurs disposant de moins de 1 GO environ de mémoire vive. Pour utiliser ReadyBoost, procédez comme suit :
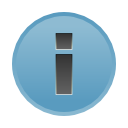 ça fonctionne aussi avec une carte mémoire SD, etc !
ça fonctionne aussi avec une carte mémoire SD, etc !
- Connectez votre clé USB au pc. Elle devra rester connectée en permanence lors de l'utilisation de readyboost.
- Dans "ordinateur" faîtes clic-droit dessus et sélectionnez "propriétés > onglet ReadyBoost".
- Activez "utilisez ce périphérique" et ajustez la quantité de mémoire qui peut-être utilisée par windows sur cette clé USB. Le maximum sera le mieux.
5) Démarrage et arrêt rapides
- Désactivez la défragmentation au démarrage : Par défaut, Vista défragmente le disque dur principal à chaque démarrage. Une opération qui, rapidement stoppée, ne sert pas à grand chose et peut même ralentir le poste au démarrage. Pour la désactiver, allez dans RegEdit, puis déroulez les clés "HKEY_LOCAL_MACHINE > SOFTWARE > Microsoft > Dfrg > BootOptimizeFunction". Double cliquez sur "Enable", et tapez N à la place de Y. Validez par ok et fermez le registre.
- Désactivez des logiciels qui se lancent inutilement au démarrage : Pour cela, ouvrez Ccleaner et allez dans la rubrique "outils > démarrage", puis désactivez les programmes que vous connaissez bien et que vous pouvez désactiver. N'allez pas désactiver n'importe quoi, comme l'antivirus par exemple, qui doit obligatoirement se lancer dès le démarrage.
- Retardez le lancement de logiciels moins importants : Cela permet de prendre la main plus rapidement même si tous les logiciels au démarrage ne sont pas tous lancés. Lancez StartUp Delayer. La liste des logiciels qui se lancent au démarrage apparaît. Double cliquez sur celui dont vous souhaitez retarder l'exécution et changez les valeurs : pour retarder le lancement de 30 secondes par exemple, remplacez les 00.00.00 par 00.00.30 (heures/minutes/secondes). Une fois vos changements effectués, fermez le logiciel.
Voila c'est a peu près tout pour booster le PC. Vous pouvez aussi consulter ce tutorial, qui traite de l'entretien (donc régulier) du pc, il est complémentaire avec ce tuto.
en espérant que cela vous ait plus que convenu, BadMonkey

![[VISTA] optimiser et booster son pc](https://3b864be81d.cbaul-cdnwnd.com/70f740c864793c7e6a54cea239cfc3e3/system_preview_200000127-b90f9ba09f/boost.jpg)